Работа с MetaTrader 4
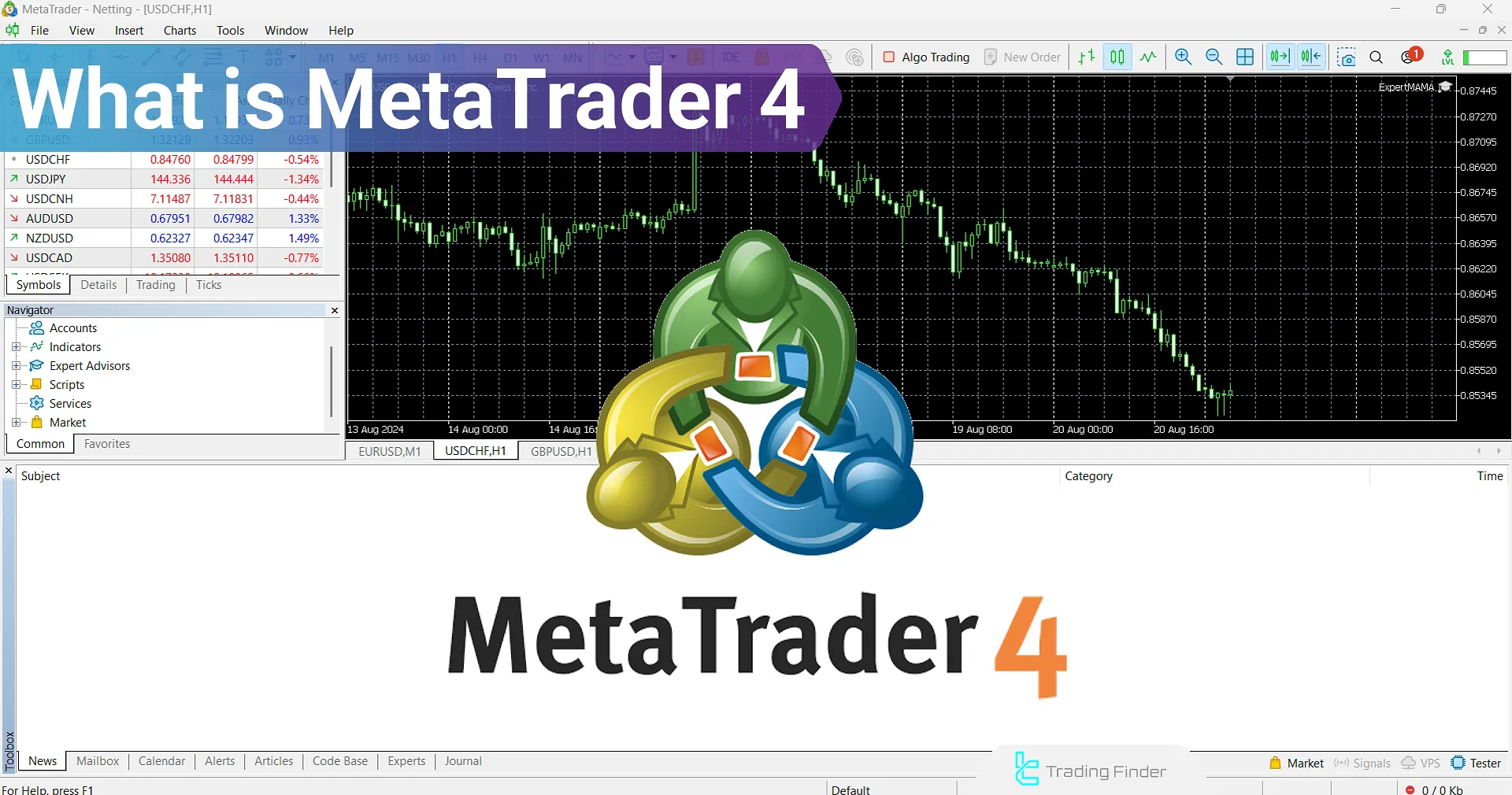
Руководство пользователя MetaTrader 4
Клиентский терминал является частью информационно-торговой системы. Он устанавливается на компьютере трейдера и предназначен для:
- получения котировок и новостей в режиме реального времени;
- выполнения торговых операций;
- контроля и управления состоянием открытых позиций и отложенных ордеров;
- проведения технического анализа;
- написания советников, пользовательских индикаторов, скриптов и функций на языке MetaQuotes Language 4 (MQL4);
- тестирования и оптимизации торговых стратегий.
Чтобы принять решение о проведении торговых операций, необходима оперативная и надежная информация. Для этого в терминал встроены функции поставки котировок и новостей в режиме реального времени. На основе оперативно поступающих котировок можно проводить анализ рынков с использованием технических индикаторов и линейных инструментов. Наличие советников позволяет освободиться от рутины наблюдения за состоянием рынков и собственных позиций. Кроме того, чтобы обеспечить более гибкое управление позициями, в терминал встроено несколько видов ордеров.
Клиентский терминал может работать под управлением операционных систем Microsoft Windows XP (SP3)/2003/Vista/2008/7/8/10. Также для работы необходим процессор с поддержкой набора инструкций SSE2. Остальные требования к аппаратной части зависят от конкретных сценариев использования терминала — нагрузки от запущенных MQL4-программ, количества активных инструментов, графиков и т.д.
Содержание
- 1 Установка терминала
- 2 Запуск и структура данных
- 3 Каталог данных пользователя
- 4 Начало работы
- 5 Работа с графиками
- 6 Торговля
Установка терминала
Для установки терминала необходимо скачать дистрибутив и запустить его. Далее, потребуется выбрать каталог установки программы и следовать подсказкам визарда. По завершении установки произойдет автоматический запуск терминала.
Также можно инсталлировать терминал поверх уже установленной версии. При этом все настройки терминала останутся в том состоянии, в каком они были сохранены в предыдущей версии. Исключением могут быть: профиль и шаблон DEFAULT, а также стандартные MQL4-программы, входящие в комплект поставки. Поэтому рекомендуется не изменять стандартные шаблоны и профили, а MQL4-программы создавать под уникальными именами.
Если необходимо работать с несколькими счетами одновременно, то нужно устанавливать соответствующее количество терминалов в различные директории. При этом каждый терминал имеет индивидуальные настройки за исключением регистрационных данных и языка интерфейса, которые записываются в системный реестр.
Запуск и структура данных
По завершении установки в меню «Пуск» создается группа программ клиентского терминала, а на рабочем столе дополнительно помещается ярлык программы . С их помощью можно запускать клиентский терминал.
Внимание: нельзя запускать одновременно две копии клиентского терминала из одной директории. Чтобы одновременно запустить несколько терминалов, необходимо установить соответствующее количество программ в разные директории.
Начиная с 600 билда клиентского терминала, изменилась структура, а также место хранения файлов клиентского терминала. Теперь MQL4-программы разнесены по отдельным каталогам в зависимости от типа программы (эксперты, индикаторы, скрипты). Данные терминала в большинстве случаев теперь хранятся в специальном каталоге данных отдельно от места установки терминала. В данной статье мы подробно опишем, каким образом осуществляется перенос данных, а также причины введения такой системы хранения.
Почему была введена новая система хранения данных?
Система Microsoft Windows XP, выпущенная 13 лет назад, разрешает программам записывать собственные данные по месту установки, даже если она была произведена в системную папку Program Files. Для записи в любую папку пользователю достаточно иметь администраторские права на компьютере.
При работе в 64-битных системах для 32 и 64-битных приложений предусмотрены отдельные каталоги установки: Program Files и Program Files (x86). Особенности работы, описанные в статье, относятся к обоим каталогам.
Начиная с Windows Vista, компания Microsoft ввела ограничение на запись в каталог Program Files. Так, при включенной системе User Account Control (UAC) программам запрещается хранить собственные данные в каталоге Program Files. Все данные должны сохраняться в отдельном каталоге пользователя. Такое ограничение было введено с целью защиты от вредоносных программ, а также для того чтобы работа с программой под одной учетной записью никак не могла изменить или испортить данные этой же программы, необходимые для другой учетной записи. В дальнейшем требования безопасности в операционных системах Microsoft только усиливались, в частности, начиная с Windows 8, система UAC не отключается никогда, даже если в ее настройках установлена опция «Никогда не уведомлять».
Для обеспечения совместимости старых программ при использовании UAC Microsoft ввела систему виртуализации. Если программа пытается сохранить свои данные в каталог Program Files, то фактически (физически) эти данные сохраняются в отдельном каталоге вида C:\Users\<имя-пользователя>\AppData\Local\VirtualStore\Program Files. При этом проводник Windows показывает файлы так, как будто они сохраняются в каталоге установки. Компания Microsoft заявляет, что данный режим предусмотрен только для совместимости и в последующем может быть убран.
Для соответствия рекомендациям Microsoft, начиная с 600 билда, в клиентском терминале изменена структура хранения данных. Терминал теперь также будет сохранять свои данные в каталоге пользователя.
Каталог данных пользователя
В новой версии все данные конкретного пользователя, работающего с определенной копией терминала MetaTrader 4, хранятся в специальном месте, называемом каталог данных терминала. Находится этот каталог на системном диске (диске, на котором установлена операционная система Windows) по пути следующего вида:
C:\Users\Имя_учетной_записи\AppData\Roaming\MetaQuotes\Terminal\Instance_id
гдe:
- С: — имя системного диска;
- Имя_учетной_записи — учетная запись пользователя, под которой он работает в Windows;
- Instance_id — уникальное имя папки, в которой хранятся данные этого пользователя для работы с конкретной копией терминала. Уникальное имя состоит из 16 символов. Имя генерируется на основе пути к каталогу установки терминала, поскольку путь к каталогу установки терминала в явном виде не может быть использован в качестве имени папки. Достаточно большая длина уникального имени обусловлена тем, что на одном компьютере может быть установлено множество копий терминала.
В меню терминала «Файл» доступна команда » Открыть каталог данных» для поиска и открытия каталога данных.
В корне каждого каталога данных терминала также находится файл origin.txt, который содержит путь к папке установки терминала, к которой относятся эти данные. Это позволяет сопоставить каждый каталог данных терминала с конкретным каталогом установки терминала, например, если у пользователя установлено несколько копий терминала. Такой способ работы с терминалом, когда каталог данных находится отдельно от каталога установки, является основным режимом.
Для дополнительного удобства при каждом запуске терминала в его журнал выводится запись, в которой указывается путь к каталогу данных. Например:
2014.02.10 12:48:28.477 Data Folder: C:\Users\JohnSmith\AppData\Roaming\MetaQuotes\Terminal\9F86138A4E27C7218E9EC98A5F8D8CA1
Перенос файлов MQL4-программ при обновлении на терминал версии 600 и выше
При запуске после обновления терминал проверяет, и если его нет, то создает каталог данных. Если этот каталог отличается от каталога установки, в него производится копирование штатных данных терминала — стандартные MQL4-программы, исторические данных, конфигурационные файлы, шаблоны и т.д. В каталоге установки остаются только те файлы, которые терминал не изменяет в процессе работы (исполняемые файлы, компилятор mql.dll, звуковые файлы и т.д.). Каталог данных терминала будет отличаться от каталога установки в следующих случаях:
- Если включена система UAC. Исключением является случай, когда терминал установлен на переносном устройстве (внешний жесткий диск, usb флеш-накопитель и т.д.).
- Если у текущего пользователя компьютера ограничены права на запись в каталог установки.
- Если пользователь работает через удаленное соединение (RDP).
Только в тех случаях, когда не подходит ни одно из вышеуказанных описаний, данные терминала будут храниться в каталоге установки.
После копирования штатных данных терминала осуществляется миграция пользовательских файлов в каталог данных. На этом этапе определяется, в каком каталоге хранились пользовательские данные терминала. Если данные хранились в каталоге установки терминала, происходит их копирование по следующей схеме:
| Исходная папка в каталоге установки | Содержимое | Конечная папка в каталоге данных терминала |
|---|---|---|
| \experts | Эксперты (торговые роботы) Примечание: переносятся только файлы из корневого каталога \experts. Никакие подкаталоги не переносятся, поскольку невозможно достоверно определить их содержимое. |
\MQL4\Experts |
| \experts\indicators | Пользовательские индикаторы | \MQL4\Indicators |
| \experts\scripts | Скрипты (программы на MQL4 для однократного выполнения на графике) | \MQL4\Scripts |
| \experts\include | Включаемые в другие программы файлы исходного кода с расширением MQH и MQ4 | \MQL4\Include |
| \experts\libraries | Библиотеки в виде исходного кода MQ4 и скомпилированные из них исполняемые файлы EX4 для динамического вызова собранных в них функций другими MQL4-программами | \MQL4\Libraries |
| \experts\files | Специальная «файловая песочница», только в пределах этой папки MQL4-программам разрешается выполнять файловые операции | \MQL4\Files |
| \experts\logs | Файлы журналов работы MQL4-программ | \MQL4\Logs |
| \experts\presets | Файлы наборов настроек для MQL4-программ | \MQL4\Presets |
| \experts\images | Файлы картинок для использования в ресурсах | \MQL4\Images |
Далее проверяется, хранил ли клиентский терминал данные в каталоге виртуализации (виртуальное хранилище операционной системы, описанное выше). В большинстве случаев, когда терминал установлен в каталоге Program Files и операционной системой является Windows Vista и выше, данные терминала хранятся именно в этом каталоге. Если данные обнаружены, осуществляется их копирование по вышеописанной схеме.
При миграции осуществляется копирование файлов, а не перенос. Скопированные файлы не удаляются из исходных каталогов.
При копировании в процессе миграции в журнал терминала выводятся записи о том, откуда были скопированы файлы и куда. Для просмотра журналов целиком откройте вкладку «Журнал» в окне «Терминал» и выполните команду «Открыть» в контекстном меню. Будет открыт каталог, в котором хранятся файлы журнала терминала.
Если процесс миграции успешно выполнен для данной копии терминала, то при последующих обновлениях терминала миграция уже не производится. Если каталог данных отличается от каталога установки и при миграции были перенесены не только стандартные файлы, но и пользовательские MQL4-программы, показывается информационный диалог:
Режим Portable
Для работы терминала на съемных носителях, в несистемных каталогах, а также для работы в Windows XP в терминале предусмотрен режим запуска Portable. При запуске в данном режиме терминал будет пытаться сохранять свои данные в каталоге установки. В то же время запуск в режиме Portable не гарантирует того, что операционная система разрешит хранение данных в каталоге установки (например, если терминал установлен в каталог Program Files и включена система UAC).
Для возможности работы в режиме Portable необходимо соблюдение следующих требований:
| Каталог установки | Операционная система | Требования |
|---|---|---|
| Program Files или другой системный каталог (например, Windows) | Windows XP | Наличие прав на запись в каталог установки |
| Другой несистемный каталог | Windows XP | Наличие прав на запись в каталог установки |
| Внешний жесткий диск, usb флеш-накопитель и т.д. | Windows XP | Терминал всегда будет запускаться в режиме Portable |
| Program Files или другой системный каталог (например, Windows) | Windows Vista\Windows 7 | Запуск терминала от имени администратора и отключенная система UAC |
| Другой несистемный каталог | Windows Vista\Windows 7 | Наличие прав на запись в каталог установки |
| Внешний жесткий диск, usb флеш-накопитель и т.д. | Windows Vista\Windows 7 | Терминал всегда будет запускаться в режиме Portable |
| Program Files или другой системный каталог (например, Windows) | Windows 8 и выше | Запуск в режиме Portable невозможен, поскольку система UAC не отключается |
| Другой несистемный каталог | Windows 8 и выше | Наличие прав на запись в каталог установки |
| Внешний жесткий диск, usb флеш-накопитель и т.д. | Windows 8 и выше | Терминал всегда будет запускаться в режиме Portable |
- Если вы пользуетесь системой Windows Vista или выше и терминал установлен в Program Files, использование режима Portable не рекомендуется. Данный режим фактически предусмотрен для работы терминала на съемных носителях, а также для работы в Windows XP.
- Если вы осуществили обновление терминала и все данные были скопированы в отдельный каталог данных пользователя, не рекомендуется пытаться перейти на использование режима Portable.
- Для использования режима Portable после переноса данных в каталоге данных пользователя необходимо самостоятельно скопировать данные в каталог установки. Запуск терминала в режиме Portable не выполняет копирование данных из каталога данных в каталог установки.
Чтобы запустить терминал в режиме Portable, необходимо использовать ключ «/portable». Для удобства на Рабочем столе можно создать дополнительный ярлык запуска терминала с нужным именем и добавить ключ прямо в ярлык.
Начало работы
Открытие счетов
Терминал позволяет работать с двумя видами счетов: демонстрационными (тренировочными) и реальными. Демонстрационные счета дают возможность работать в тренировочном режиме без реальных денег, но при этом качественно отработать торговую стратегию. Они обладают теми же функциональными возможностями, что и реальные счета. Отличие состоит в том, что демонстрационные счета можно открывать без соответствующих инвестиций и, следовательно, нельзя претендовать на прибыль с них.
Открытие демонстрационного счета
Чтобы открыть демонстрационный счет, необходимо выполнить команду меню «Файл — Открыть счет» или одноименную команду контекстного меню окна «Навигатор — Счета». Кроме того, во время первого запуска программы будет предложено открыть демонстрационный счет, чтобы сразу приступить к работе.
Процесс открытия счета состоит из нескольких этапов:
— Выбор сервера
Первым этапом при открытии счета является выбор торгового сервера для подключения. В списке указаны адреса доступных серверов, названия компаний и пинг. Самым предпочтительным является сервер с наименьшим пингом. Для дополнительной проверки пинга доступных серверов можно нажать кнопку «Сканировать», после чего данные по пингу обновятся.
Также в данном окне доступна возможность добавления нового сервера для подключения. Для этого необходимо нажать кнопку » добавить новый сервер» или клавишу «Insert». Сервер можно указать несколькими способами:
- Ввести адрес и порт сервера, разделенные двоеточием. Например, 192.168.0.100:443;
- Ввести доменное имя сервера и порт, разделенные двоеточием. Например, mt.company.com:443;
- Ввести точное название брокерской компании.
После указания сервера, нажмите клавишу «Enter». Для удаления одного из серверов следует выбрать его и нажать клавишу «Delete».
— Тип счета
На данном этапе пользователь может указать реквизиты уже имеющегося торгового счета или же приступить к созданию нового.
В данном окне присутствуют три опции:
- Существующий торговый счет — при выборе данной опции в поля «Логин» и «Пароль» необходимо ввести соответствующие реквизиты счета. Под данными полями отображается название торгового сервера, выбранного на предыдущем этапе. При нажатии кнопки «Готово» вы будете авторизованы с помощью указанного счета на указанном сервере.
- Новый демо-счет — при выборе данной опции и последующем нажатии кнопки «Далее», вы перейдете к указанию персональных данных для открытия нового демонстрационного счета.
- Новый реальный счет — выбрав данную опцию, вы перейдете к указанию персональных данных для отсылки запроса на открытие реального счета.
— Персональные данные
Следующим этапом открытия счета является заполнение персональных данных:
При открытии счета будут запрошены следующие данные:
- Имя — полное имя пользователя.
- E-Mail — адрес электронной почты.
- Телефон — контактный телефон.
- Тип счета — тип счета, который выбирается из списка, определенного брокерской компанией.
- Депозит — размер начального депозита в базовой валюте. Минимальный размер составляет 10 единиц указанной валюты.
- Валюта депозита — базовая валюта депозита, которая автоматически устанавливается в зависимости от выбранного типа счета.
- Плечо — соотношение заемных и собственных средств для совершения торговых операций.
Чтобы активировать кнопку «Далее» и продолжить регистрацию, необходимо выставить флажок «Я согласен получать новости по почте».
По окончании успешной регистрации появится окно, содержащее информацию об открытом счете: «Логин» — номер аккаунта, «Пароль» — пароль для доступа, «Инвестор» — инвесторский пароль (режим подключения, при котором можно просматривать состояние счета, анализировать динамику цен и прочее, но нельзя проводить торговых операций).
По завершении регистрации новый счет появляется в окне «Навигатор — Счета», и с ним уже можно работать. При этом сервер также отсылает на терминал письмо с логином и паролями для данного счета. Это письмо можно найти в окне «Терминал — Почтовый ящик». Кроме того, после успешной регистрации счета происходит его автоматическая авторизация.
Внимание: в случае возникновения проблем при регистрации счета следует обратиться в службу технической поддержки брокерской компании.
— Открытие реального счета
Реальные счета, в отличие от демонстрационных, не могут быть открыты из терминала. Они открываются брокерскими компаниями на определенных условиях. Реальные счета помечаются соответствующим значком в окне «Навигатор — Счета». Чтобы перейти к работе с ними, необходимо выполнить авторизацию.
Авторизация
Авторизацией называется подключение терминала к серверу с использованием логина и пароля. Она дает право управлять торговым счетом. В терминале реализовано два вида доступа к счету: основной и инвесторский. Авторизация с использованием основного пароля дает полные права при работе с терминалом. При инвесторской авторизации можно просматривать состояние счета, проводить анализ ценовых данных и работать со своими советниками, но нельзя совершать торговые операции, в том числе и с помощью советников. Инвесторский доступ является удобным инструментом для демонстрации торгового процесса на данном счете.
Для авторизации необходимо выполнить команду «Логин» контекстного меню счета (контекстное меню вызывается нажатием правой кнопки мыши на номере счета) в окне «Навигатор» или меню «Файл». Затем в появившемся окне следует указать номер счета, один из его паролей (основной или инвесторский) и выбрать сервер. Указав все данные, необходимо нажать кнопку «Логин».
Внимание: если включена опция «Хранить личную информацию», при следующем запуске терминала будет происходить автоматическая авторизация последнего использованного счета. Опция «Сохранять личные настройки и данные при старте» в настройках терминала выполняет то же действие. Если отключить эту опцию, то все данные о ранее использованных счетах и сохраненные пароли будут удалены при последующем перезапуске терминала.
Настройки клиентского терминала
Общие настройки клиентского терминала производятся в отдельном окне, которое можно вызвать командой меню «Сервис — Настройки» или при помощи клавиш-акселераторов Ctrl+O. Все настройки сгруппированы по назначению и располагаются во вкладках:
- Сервер — установка параметров соединения с сервером, конфигурация используемых прокси-сервера, а также другие важные настройки;
- Графики — общая настройка отображения ценовых графиков. Здесь можно определить, будут ли показываться разделители периодов, уровень Ask-цен, строка OHLC. Кроме того, в этой вкладке можно задать количество хранимых и отображаемых на графике баров;
- Объекты — настройка параметров управления объектами. Выделение объектов после их создания, их немедленная настройка и параметры примагничивания задаются именно здесь;
- Торговля — параметры открытия новых ордеров по умолчанию. К ним относятся: финансовый инструмент, количество лотов и отклонение;
- Советники — общие для всех экспертов настройки. К ним относятся: запрет работы советников, возможность импорта функций из внешних DLL-библиотек и советников, а также ряд других возможностей;
- Уведомления — настройка отсылки push-уведомлений на мобильные устройства из клиентского терминала;
- Почта — настройка параметров электронной почты. Если есть необходимость отсылать электронные сообщения прямо из терминала, следует обязательно настроить параметры используемого почтового ящика;
- FTP — настройка публикации отчетов в интернете. Терминал позволяет в режиме реального времени публиковать отчеты о состоянии счета в интернете. Для этого используется соединение по ftp-протоколу, которое можно настроить в этой вкладке;
- События — настройка сигналов о системных событиях. Сигналы об отсутствии связи, получении новостей и другие существенно облегчают работу.
- Сообщество — данные учетной записи на сайте MQL5.community для возможности подписки на торговые сигналы.
- Сигналы — настройки использования сервиса «Сигналы» в клиентском терминале
Пользовательский интерфейс
Интерфейс терминала включает следующие элементы:
- Заголовок общего окна
В заголовке программы указываются номер текущего счета, имя приложения, а также имя активного окна графика и его период.
- Главное меню
В главном меню собраны все команды и функции, которые можно выполнять в клиентском терминале. В главное меню программы входят: «Файл», «Вид», «Вставка», «Графики», «Сервис», «Окно», «Справка». Более детальная информация находится в разделе «Главное меню».
- Панели инструментов
В терминал встроены четыре панели инструментов: «Стандартная», «Графики», «Графические инструменты» и «Период графика». В панелях продублированы основные команды и функции главного меню. Однако эти панели — настраиваемые, и в них можно собрать только наиболее часто используемые элементы управления.
Более детальная информация находится в разделе «Панели инструментов».
- Обзор Рынка
В данном окне представлен список финансовых инструментов. При помощи команд этого окна можно управлять торговыми позициями и графиками. Более детальная информация находится в разделе «Обзор рынка».
- Стакан цен
Стакан цен отображает текущий рынок по торговому инструменту. Он позволяет быстро и удобно управлять ордерами. Более детальная информация находится в разделе «Стакан цен».
- Окно данных
В этом окне отображается информация о ценах, а также о наложенных индикаторах и советниках. Это информационное окно не позволяет совершать каких-либо действий. Более детальная информация находится в разделе «Окно данных».
- Навигатор
В навигационном окне сгруппированы открытые счета, советники, индикаторы и скрипты. При помощи окна «Навигатор» можно быстро управлять этими объектами. Более детальная информация находится в разделе «Навигатор».
- Терминал
Терминал — это многофункциональное окно, предназначенное для работы с торговыми позициями, новостями, историей счета, алертами, внутренней почтой, а также логами программы и советников. Кроме того, окно «Терминал» позволяет открывать и модифицировать различные ордера и управлять торговыми позициями.
Более детальная информация находится в разделе «Терминал».
- Тестер
Данное окно предназначено для тестирования советников. Кроме тестирования и просмотра различных отчетов, в окне также можно производить оптимизацию параметров эксперта. Более детальная информация находится в разделе «Тестер».
- Ценовые графики
Ценовой график — основа анализа данных. Кроме динамики цен, на графике могут располагаться различные аналитические объекты: линейные инструменты, технические и пользовательские индикаторы, текст и геометрические фигуры. Более детальная информация находится в разделе «Работа с графиками».
- Статусная строка
Для визуализации дополнительной информации в терминале дополнительно используется статусная строка. В строке расположены индикатор подключения к серверу, объем входящего и исходящего трафика, наименование активных шаблона и профиля, а также отображаются подсказки команд и ценовые данные.
- Средства быстрой навигации
Для быстрой работы с терминалом предназначены горячие клавиши, клавиши-акселераторы и строка быстрой навигации. Управление при помощи клавиш позволяет оперативно выполнять различные команды программы, а строка быстрой навигации позволяет точно перемещать график по временной оси, менять его период и даже сам инструмент. Более детальная информация находится в разделе «Средства быстрой навигации»
Работа с графиками
График отображает динамику цен финансового инструмента во времени. Графики необходимы для проведения технического анализа, работы советников и их тестирования. В терминале одновременно может быть открыто до девяноста девяти графиков.
Клиентский терминал позволяет:
- открывать до 99 графиков одновременно;
- настраивать их внешний вид и представляемую информацию;
- распечатывать графики;
- накладывать и удалять различные объекты и индикаторы;
- восстанавливать удаленные графики;
- использовать шаблоны графиков.
Настройка графика
Внешний вид и свойства каждого графика в терминале могут быть настроены индивидуально. Для этого следует выполнить команду меню «Графики — Свойства», одноименную команду контекстного меню графика или нажать клавишу F8. В результате этих действий появится окно «Свойства», с помощью которого можно настроить цвет различных элементов графика (вкладка «Цвета»):
- Фон — фон;
- Текст — оси, шкалы и строка OHLC;
- Сетка — сетка;
- Бар вверх — бар вверх, тени и окантовка тела бычьей свечи;
- Бар вниз — бар вниз, тени и окантовка тела медвежьей свечи;
- Бычья свеча — тело бычьей свечи;
- Медвежья свеча — тело медвежьей свеча;
- Линия — линейный график и доджи;
- Объемы — объемы и уровни открытых позиций;
- Линия Ask — цвет линии Ask-цены;
- Уровни стопа — уровни стоп-ордеров (Stop Loss и Take Profit).
В левой части окна, на графике предварительного просмотра, автоматически отображаются внесенные изменения. Кроме ручной настройки цветов различных элементов графика, можно выбрать предопределенные цветовые схемы в одноименном поле. В терминале доступны три цветовые схемы: «Yellow on Black» (желтое на черном фоне), «Green on Black» (зеленое на черном фоне) или «Black on White» (черное на белом фоне). При выборе каждой из схем вышеописанные элементы графика будут также изменяться на графике в левой части окна. Собственные цветовые схемы можно сохранять в шаблонах.
В этом окне можно также задать другие настройки графика. Для этого необходимо переключиться на вкладку «Общие» и выбрать требуемые опции:
- Автономный график — сделать график оффлайновым. Эта опция прекращает получение и отрисовку ценовых данных для данного графика. В дальнейшем, после отключения этой опции, ценовые данные снова начинают рисоваться на графике. После открытия графика в оффлайне (команда меню «Файл — Открыть автономно») эта опция включается автоматически.
- График сверху — расположить график на «переднем плане». Если эта функция включена, то все аналитические объекты располагаются «под» графиком цены. Выполнение данной команды аналогично команде меню «Графики — График сверху».
- Смещение графика — отодвинуть график от правого края окна до метки сдвига. Метку сдвига графика (серый треугольник в верхней части окна) можно перемещать мышкой по горизонтали в пределах 10%-50% размера окна. Эту опцию можно также включить кнопкой панели «Графики» и командой меню «Графики — Сдвиг графика».
- Автопрокрутка графика — разрешить/запретить смещать график влево автоматически после начала формирования нового бара. Если эта опция включена, на графике всегда отображается последний бар. Эту опцию можно также включить кнопкой панели «Графики» и командой меню «Графики — Автопрокрутка».
- Фиксировать масштаб — зафиксировать текущий масштаб графика. Если масштаб не зафиксирован, при прокрутке графики отображаются с автоматическим масштабированием по вертикали. Эта опция отключает автомасштабирование и фиксирует масштаб. При выборе данной опции активизируются поля дополнительных параметров масштабирования «максимум» и «минимум».
- Фиксировать масштаб 1:1 — зафиксировать масштаб графика «один к одному» (размер одного пипса вертикальной оси в пикселах равен расстоянию между осями баров в пикселах). При этом автоматически включается опция «Фиксировать масштаб» и у правой стороны окна графика появляется бегунок полосы прокрутки, позволяющий перемещать график по вертикали. Этот режим необходим для точных геометрических построений.
- Бары — представить график в виде последовательности баров. Данное действие можно также выполнить кнопкой панели «Графики», командой меню «Графики — Бары» либо клавишами-акселераторами Alt+1.
- Японские свечи — представить график в виде последовательности японских свечей. Данное действие можно также выполнить кнопкой панели «Графики», командой меню «Графики — Японские свечи» либо клавишами-акселераторами Alt+2.
- Линия — представить график в виде ломаной линии, соединяющей цены закрытия баров. Данное действие можно также выполнить кнопкой панели «Графики», командой меню «Графики — Линия» либо клавишами-акселераторами Alt+3.
- Показывать OHLC — показать/скрыть строку OHLC. При выполнении этого действия в левой верхней части окна появляется дополнительная информационная строка. В ней, кроме названия инструмента и периода графика, перечислены также цены последнего бара. Запись цен имеет формат: OPEN, HIGH, LOW и CLOSE (OHLC) — цена открытия бара, максимальная цена бара, минимальная цена и цена закрытия соответственно. Таким образом, перед глазами всегда оказывается точное значение последнего бара. Эта опция также влияет на информационную строку подокон индикаторов.
- Показывать линию Ask — показать/скрыть уровень Ask-цены последней котировки. В терминале бары строятся и отображаются только по Bid-ценам. Однако при открытии длинных позиций и закрытии коротких всегда используется Ask-цена. Она никак не отражается на графике, ее нельзя увидеть. Чтобы более точно контролировать свою торговую деятельность, можно включить параметр «Показывать линию Ask». По выполнении этой команды на графике появится дополнительная горизонтальная линия, соответствующая Ask-цене последнего бара.
- Показывать разделители периодов — показать/скрыть разделители периодов. На горизонтальной оси графика отображаются дата и время каждого бара. А ценой деления этой горизонтальной шкалы является выбранный период (таймфрейм). Опция «Показывать разделители периодов» наносит на график дополнительные вертикальные линии, соответствующие границам более крупного таймфрейма. Так, для графиков с периодом от M1 до H1 строятся дневные разделители, H4 — недельные, D1 — месячные, а W1 и MN1 — годовые.
- Показывать сетку — показать/скрыть сетку в окне графика. Те же действия можно выполнить одноименной командой контекстного меню графика и меню «Графики», а также нажатием клавиш-акселераторов Ctrl+G.
- Показывать объемы — показать/скрыть график объема в нижней части окна. При фиксированном масштабе эта опция не работает. Те же действия можно выполнить одноименной командой контекстного меню графика и меню «Графики», а также и нажатием клавиш-акселераторов Ctrl+L.
- Показывать описания объектов — показать/скрыть описания объектов на графике. Если эта опция включена и у нанесенных на график объектов есть описания, они буду показываться прямо на графике.
Управление графиком
Графики позволяют анализировать динамику цен на рынке и используются для графического анализа, построения различных индикаторов и линейных инструментов. Графики являются исключительно ценным инструментом для анализа финансовых рынков, поэтому им уделяется большое внимание. Управление графиком — это:
- Смена вида
График финансового инструмента может быть трех видов:
- Бары — последовательность баров.
Чтобы получить такой график, необходимо нажать кнопку панели «Графики», комбинацию клавиш-акселераторов Alt + 1, соответствующую опцию окна свойств графика или выполнить команду меню «Графики — Бары».
- Японские свечи — последовательность японских свечей.
Для построения такого графика следует нажать кнопку панели «Графики», комбинацию клавиш-акселераторов Alt + 2, соответствующую опцию окна свойств графика или выполнить команду меню «Графики — Японские свечи».
- Линия — ломаная линия, соединяющая цены закрытия баров.
Для получения этого графика необходимо нажать кнопку панели «Графики», комбинацию клавиш-акселераторов Alt + 3, соответствующую опцию окна свойства графика или выполнить команду меню «Графики — Линия».
- Сохранение
Клиентский терминал позволяет сохранять исторические данные активного графика в виде текстового файла в форматах «CSV», «PRN» и «HTM». Чтобы сохранить их таким образом, нужно выполнить команду меню «Файл— Сохранить как» либо нажать на клавиши-акселераторы Ctrl + S. Кроме того, можно сохранять график в виде рисунка формата BMP или GIF. Для этого надо выполнить команду меню «Файл—Сохранить как рисунок». Те же действия выполняются одноименной командой контекстного меню графика.
- Печать
Для цветной печати изображения активного графика нужно в настройках графика установить флажок «Цветная печать», затем выполнить команду меню «Файл — Печать…», одноименную команду контекстного меню графика, нажать на кнопку панели инструментов «Стандартная» или на клавиши-акселераторов Ctrl+P. Если флажок «Цветная печать» снят или отсутствует цветной принтер, то график печатается в черно-белом виде.
- Полный экран
Выполнение команды меню «Вид — Полный экран» или нажатие на клавишу F11 приводит к переходу в полноэкранный режим. На экране, кроме окон графиков, остается главное меню и панель переключения графиков. Вернуться к исходному режиму можно, выполнив ту же команду.
- Присоединение программ MQL4
Перед началом выполнения программы MQL4 ее нужно присоединить к графику. Для этого нужно в окне «Навигатор» выбрать требуемую MQL4-программу и дважды щелкнуть на ней или выполнить команду контекстного меню «Присоединить к графику». Также можно использовать технологию «Drag’n’Drop».
- Работа с индикаторами
Индикатором называется математическое преобразование цены и/или объемов финансового инструмента для прогнозирования будущих изменений цен. На основе сигналов технических индикаторов принимаются решения относительно того, как и когда открывать или закрывать позицию. Индикаторы можно наложить на график при помощи команд меню «Вставка —Индикаторы» либо команд подменю управления индикаторами, которое открывается кнопкой панели инструментов «Графики». Технология «Drag’n’Drop» также позволяет накладывать индикаторы из окна «Навигатор» на любое открытое окно. Список наложенных на график индикаторов можно просмотреть в «Окне Данных», выполнив команду меню «Графики — Список индикаторов», одноименную команду контекстного меню графика, либо нажав клавиши-акселераторы Ctrl+I. Более детальная информация о работе с техническими индикаторами приводится в одноименном разделе.
- Работа с объектами
Для проведения анализа на график можно также накладывать различные графические объекты. Для этого нужно воспользоваться командами меню «Вставка» либо кнопками панели инструментов «Графические инструменты». В меню сгруппированы линейные инструменты, геометрические фигуры, значки и текст. Более детальная информация находится в разделе «Графические объекты».
- Смена периода
Клиентский терминал поддерживает девять различных периодов данных, от минутных до месячных. Большое количество периодов графиков необходимо для проведения анализа рынков посредством технических индикаторов и линейных инструментов. Выбрать требуемый период графика можно при помощи панели «Период», кнопки панели «Графики», меню «Графики — Период» либо выполнением одноименной команды контекстного меню графика.
- Масштабирование
Графики можно масштабировать по горизонтальной оси и тем самым увеличивать или уменьшать количество одновременно отображаемых на экране баров. Для этого предназначены кнопки / панели «Графики», клавиши «+» / «-«, команды «Увеличение»/»Уменьшение» контекстного меню графика и меню «Графики». Для уменьшения масштаба по вертикальной оси также можно захватить левой кнопкой мыши произвольную точку оси и сдвинуть ее вниз. Двойной щелчок мыши на вертикальной оси или нажатие клавиши «5» на дополнительной цифровой клавиатуре восстанавливает масштаб. Кроме того, в окне свойств графика при помощи опции «Фиксировать масштаб» можно задать точный масштаб, определив верхнюю и нижнюю границы. Опция «Фиксировать масштаб 1:1» того же окна позволяет установить масштаб «один к одному», то есть, один пипс вертикальной оси будет соответствовать одному бару на горизонтальной.
- Прокрутка, автопрокрутка и сдвиг графика
Прокрутка — это смещение ценовых данных на графике вправо/влево, выполняемое курсорными клавишами клавиатуры. Кроме того, прокручивать график можно при помощи клавиш F12 (режим «Шаг за шагом» — смещение графика на один бар влево) и Shift+F12 (смещение графика на один бар вправо), а также при помощи мыши: удерживая левую кнопку мыши на любой точке графика, необходимо перемещать курсор вправо/влево. Также при помощи строки быстрой навигации можно отобразить необходимую область графика, указав конкретные дату и время. В случае сдвига графика в область, где отсутствуют ценовые данные, произойдет автоматическая загрузка недостающих баров.
Если зафиксирован масштаб графика, его можно также прокручивать по вертикали. Для этого необходимо удерживая бегунок на вертикальной шкале перемещать мышь вверх/вниз. Чтобы вернуть график в пределы видимости, необходимо нажать клавишу «5» на дополнительной цифровой клавиатуре либо дважды кликнуть мышью в области ценовой шкалы графика.
Автопрокрутка предназначена для того, чтобы всегда перед глазами иметь последние бары. Если эта опция включена, с приходом новой котировки график автоматически перемещается в конец. Включить данную функцию можно кнопкой панели «Графики» и командой меню «Графики — Автопрокрутка».
Опция «Сдвиг графика» отодвигает последний бар от правого края экрана до метки сдвига графика. Метку сдвига графика (серый треугольник в верхней части окна) можно перемещать мышкой по горизонтали в пределах 10-50% размера окна. Сдвиг графика включается кнопкой панели «Графики» и командой меню «Графики — Сдвиг графика».
- Позиционирование графика
Обычно точка привязки графика располагается в левой части окна. К ней привязывается бар с конкретным временем, который можно переместить при помощи прокрутки или строки быстрой навигации. При смене таймфрейма производится попытка рассчитать новый бар привязки, соответствующий бару на предыдущем периоде. То есть, с левого края окна графика будет отображаться ближайший к заданной точке временной промежуток. Точку привязки (серый треугольник на нижней границе графика) можно перемещать в пределах окна графика при помощи мыши. Он появляется только в случае, если отключена «Автопрокрутка». Этот механизм удобен при анализе определенного временного промежутка на разных таймфреймах.
Внимание: позиционирование не работает, если включена опция «Автопрокрутка».
- Работа с шаблонами
Шаблоны представляют собой запись характеристик окна графика. В шаблоне сохраняются: вид графика, период, масштаб, все настройки линейных инструментов, технических и пользовательских индикаторов, а также экспертов. Шаблоны позволяют легко и быстро приводить множество различных графиков к единому виду.
Меню управления шаблонами можно вызвать командой меню «Графики — Шаблон», одноименной командой контекстного меню графика и кнопкой панели «Графики». Команда меню «Сохранить шаблон…» позволяет сохранить новый шаблон, а «Удалить шаблон» — удалить ранее созданный. Более детальная информация находится в разделе «Шаблоны и профили».
- Работа с профилями
Концепция профилей предлагает удобный способ работы с группами графиков. Когда открывается профиль, каждый график со всеми настройками располагается точно в том же месте, где он был при сохранении профиля.
Меню управления профилями можно открыть командой меню «Файл — Профили», нажав кнопку панели инструментов «Стандартная» либо щелкнув мышью в окошке статусной строки с именем текущего профиля.
Более детальная информация находится в разделе «Шаблоны и профили».
- Обновление данных
К обновлению данных прибегают в случае возникновения ошибок или «дыр» на ценовом графике. Чтобы обновить ценовые данные, необходимо выполнить команду меню «Графики — Обновление» или одноименную команду контекстного меню графика. При выполнении всех этих действий происходит автоматическая загрузка с сервера недостающих баров и их прорисовка на графике.
Работа мышью
Управление графиком непосредственно мышью производится следующим образом:
- нажатие левой кнопки мыши в любой точке окна графика и удержание с последующим горизонтальным перемещением курсора приводят к прокрутке графика;
- нажатие левой кнопки мыши на вертикальной шкале графика и удержание с последующим вертикальным перемещением курсора приводят к изменению масштаба графика по вертикали, двойной щелчок мыши на вертикальной шкале восстанавливает масштаб;
- нажатие левой кнопки мыши на горизонтальной шкале графика (кроме области строки быстрой навигации) и удержание с последующим горизонтальным перемещением курсора приводят к изменению масштаба графика;
- нажатие правой кнопки мыши в любой точке окна графика вызывает контекстное меню графика (описано ниже);
- двойной щелчок левой кнопки мыши на элементах технических индикаторов (линии, символы, столбцы гистограмм и так далее) вызывает окно настройки соответствующего индикатора;
- щелчок правой кнопкой мыши на элементах технического индикатора вызывает контекстное меню индикатора;
- одинарный либо двойной, в зависимости от настройки терминала, щелчок левой кнопкой мыши на объекте (линейный инструмент, текст или значок) выделяет объект;
- нажатие левой кнопки мыши на выделенном объекте и удержание с последующим перемещением позволяет перемещать выделенный объект;
- Ctrl + нажатие левой кнопки мыши на выделенной трендовой линии с последующим перемещением позволяет нарисовать параллельную трендовую линию (создать канал);
- щелчок средней кнопки мыши в окне графика переводит курсор в режим «перекрестье»;
- нажатие правой кнопки мыши на выделенном объекте открывает его контекстное меню;
- установка курсора на цене закрытия бара либо на элементе объекта или индикатора вызывает подсказку.
Управление графиком при помощи команд контекстного меню
Часть команд контекстного меню предназначена для управления графиком:
- Советники — подменю управления советниками. Советником (экспертом) называется MQL4-программа, выполняющаяся с каждым новым тиком и позволяющая автоматизировать аналитическую и торговую деятельности. В подменю управления советниками сгруппированы команды управления наложенным на график экспертом. При помощи этого подменю можно изменить свойства советника, удалить его или приступить к тестированию. Более детальная информация находится в разделе «Советники».
- Удалить скрипт — удалить исполняемый скрипт. Скриптом называется программа, написанная на языке MetaQuotes Language 4 (MQL4) и предназначенная для одноразового выполнения каких-либо действий.
- Список индикаторов — окно управления техническими индикаторами, присоединенными к окну графика. Техническим индикатором называется математическое преобразование цены и/или объемов финансового инструмента для прогнозирования будущих изменений цен. На основе сигналов технических индикаторов принимаются решения относительно того, как и когда открывать или закрывать позицию.
- Список объектов — окно управления графическими объектами. Графическими в терминале называются объекты, накладываемые на график вручную. Они предназначены для аналитических целей.
- Период — подменю управления периодом графика. Периодом графика можно также управлять при помощи одноименных команд меню «Графики» и панели инструментов.
- Шаблон — подменю управления шаблонами. Шаблоном называется набор настроек окна графика, который можно применить для других графиков. Подменю управления шаблонами можно также вызвать при помощи одноименной команды меню «Графики».
- Обновление — обновить исторические данные. При этом произойдет загрузка всех недостающих в пределах имеющейся истории и новых данных. Это же действие можно выполнить одноименной командой меню «Графики».
- Авторазмер — установить высоту всех окон индикаторов по умолчанию. Это же действие можно выполнить нажатием клавиш-акселераторов Ctrl+A.
- Сетка — показать/скрыть сетку. Это же действие можно выполнить одноименной командой меню «Графики» и нажатием клавиш-акселераторов Ctrl+G.
- Объемы — показать/скрыть график объемов. Те же действия можно выполнить одноименной командой меню «Графики» и нажатием клавиш-акселераторов Ctrl+L.
- Увеличение — увеличить масштаб графика по горизонтали на один шаг. Масштаб можно также увеличить при помощи одноименной команды меню «Графики», клавиши «+» или кнопки панели инструментов «Графики».
- Уменьшение — уменьшить масштаб графика на один шаг. Масштаб можно также уменьшить при помощи одноименной команды меню «Графики», клавиши «-» или кнопки панели инструментов «Графики».
- Удалить окно индикатора — удалить окно индикатора. Некоторые индикаторы строятся в специальных подокнах с собственной шкалой. Эта команда позволяет удалить такое подокно. Более детальная информация по работе с техническими индикаторами приводится в соответствующем разделе.
- Сохранить как рисунок — сохранить график в виде рисунка (формат GIF или BMP). Это же действие можно выполнить командой меню «Файл — Сохранить как рисунок».
- Предварительный просмотр — предварительный просмотр образа графика перед печатью. Это же действие можно выполнить командой меню «Файл — Предварительный просмотр» или кнопкой панели инструментов «Стандартная».
- Печать — печать графика. Если в настройках программы включена опция «Цветная печать», можно распечатать не черно-белый, а цветной график. Это же действие можно выполнить командой меню «Файл — Печать», клавишами-акселераторами Ctrl+P или кнопкой панели инструментов «Стандартная».
- Свойства — вызвать окно настройки параметров графика. Это же действие можно выполнить горячей клавишей F8.
Внимание: подменю «Советники», команды «Удалить скрипт», «Список индикаторов» и «Список объектов» активизируются только в случае если на график наложены соответствующие объекты.
Торговля
Основой получения прибыли при работе на финансовых рынках является простое правило: покупать дешевле, а продавать дороже. Таким образом, вся работа на финансовых рынках сводится к последовательному совершению торговых операций по купле-продаже финансовых инструментов. Для этого потребуется открывать, изменять и закрывать торговые позиции. Торговой позицией называется рыночное обязательство, количество купленных или проданных контрактов, по которым не было произведено зачетных сделок. Вся торговая деятельность в терминале происходит с использованием торговых позиций.
Чтобы открыть торговую позицию, необходимо совершить торговую операцию, а чтобы закрыть ее — совершить обратную операцию. Открытие торговой позиции осуществляется брокерской компанией по рыночному ордеру или по исполнении отложенного ордера. Открытую позицию можно модифицировать, изменив значения прикрепленных к позиции уровней ордеров Stop Loss и Take Profit. Закрытие позиции происходит по требованию трейдера или по исполнении ордеров Stop Loss и Take Profit.
Типы ордеров
Клиентский терминал позволяет подготавливать и выдавать приказы брокеру на исполнение торговых операций. Кроме того, терминал позволяет контролировать и управлять состоянием открытых позиций. Для этих целей используются несколько видов торговых ордеров. Ордером называется распоряжение или приказание клиента брокерской компании провести какую-либо торговую операцию. В терминале используются следующие ордера: Рыночный ордер, Отложенный ордер, Стоп Лосс и Тейк Профит.
- Рыночный ордер
Рыночный ордер — это распоряжение брокерской компании купить или продать финансовый инструмент по текущей цене. Исполнение данного ордера приводит к открытию торговой позиции. Покупка происходит по цене Ask (цена спроса), а продажа — по Bid (цена предложения). К рыночному ордеру можно прикрепить ордера Стоп Лосс и Тейк Профит (эти ордера описаны ниже). Режим исполнения рыночных ордеров зависит от финансового инструмента.
- Отложенный ордер
Отложенный ордер — это распоряжение брокерской компании купить или продать финансовый инструмент в будущем по заданной цене. Данный ордер используется для открытия торговой позиции при условии равенства будущих котировок установленному уровню. Существует четыре типа отложенных ордеров:
- Buy Limit — купить при равенстве будущей цены «Ask» установленному значению. При этом текущий уровень цен больше значения установленного ордера. Обычно ордера этого типа выставляются в расчете на то, что цена инструмента, опустившись до определенного уровня, начнет расти;
- Buy Stop — купить при равенстве будущей цены «Ask» установленному значению. При этом текущий уровень цен меньше значения установленного ордера. Обычно ордера этого типа выставляются в расчете на то, что цена инструмента преодолеет некий уровень и продолжит свой рост;
- Sell Limit — продать при равенстве будущей цены «Bid» установленному значению. При этом текущий уровень цен меньше значения установленного ордера. Обычно ордера этого типа выставляются в расчете на то, что цена инструмента, поднявшись до определенного уровня, начнет снижаться;
- Sell Stop — продать при равенстве будущей цены «Bid» установленному значению. При этом текущий уровень цен больше значения установленного ордера. Обычно ордера этого типа выставляются в расчете на то, что цена инструмента достигнет определенного уровня и продолжит снижаться.
К отложенному ордеру можно прикрепить ордера Стоп Лосс и Тейк Профит. После срабатывания отложенного ордера его Стоп Лосс и Тейк Профит автоматически прикрепляются к открытой позиции.
- Стоп Лосс
Этот ордер предназначен для минимизации потерь в том случае, если цена финансового инструмента начала двигаться в убыточном направлении. Если цена инструмента достигнет этого уровня, позиция закроется автоматически. Такой ордер всегда связан с открытой позицией либо с отложенным ордером. Он выдается на установку брокерской компании только вместе с рыночным или отложенным ордерами. При проверке условия этого ордера для длинных позиций используется Bid-цена (ордер всегда устанавливается ниже текущей цены Bid), а при проверке коротких позиций — Ask-цена (ордер всегда устанавливается выше текущей цены Ask).
Для автоматизации перемещения ордера Стоп Лосс вслед за ценой можно использовать Трейлинг Стоп.
- Тейк Профит
Тейк Профит предназначен для получения прибыли при достижении ценой финансового инструмента прогнозируемого уровня. Исполнение данного ордера приводит к закрытию позиции. Он всегда связан с открытой позицией либо с отложенным ордером. Ордер можно выдать только вместе с рыночным ордером или отложенным ордером. При проверке условия этого ордера для длинных позиций используется Bid-цена (ордер всегда устанавливается выше текущей цены Bid), а при проверке коротких позиций — Ask-цена (ордер всегда устанавливается ниже текущей цены Ask).
Внимание:
- цена исполнения для всех торговых операций определяется брокером;
- Стоп Лосс и Тейк Профит исполняются только для открытой позиции и не исполняются для отложенных ордеров;
- Исторические графики в терминале строятся только по Bid-ценам. При этом часть отображаемых на графиках ордеров строятся по Ask-ценам. Чтобы включить отображение Ask-цены последнего бара, необходимо выставить флажок «Показывать линию Ask» в настройках терминала.
Trailing Stop
Стоп Лосс предназначен для минимизации потерь в том случае, если цена финансового инструмента начала двигаться в убыточном направлении. Когда же открытая позиция становится прибыльной, Стоп Лосс можно перемещать вручную на безубыточный уровень. Для автоматизации этого процесса используется Трейлинг Стоп (Trailing Stop). Данный инструмент особенно полезен при сильном однонаправленном движении цены, а также в тех случаях, когда нет возможности внимательно следить за изменением состояния рынков.
Трейлинг Стоп всегда связан с открытой позицией и выполняется в клиентском терминале, а не на сервере, как Стоп Лосс. Для установки трейлинг стопа необходимо в окне «Терминал» выполнить одноименную команду контекстного меню открытой позиции. Затем в открывшемся списке выбрать желаемую величину расстояния между уровнем ордера Стоп Лосс и текущей ценой. Для каждой открытой позиции можно установить только один трейлинг стоп.
После выполнения указанных действий с приходом новых котировок терминал проверяет, прибыльна ли открытая позиция. Как только прибыль в пунктах становится равной либо большей указанного уровня, автоматически выдается команда на установку ордера Стоп Лосс. Уровень ордера устанавливается на указанном расстоянии от текущей цены. Далее, если цена движется с увеличением прибыльности позиции, трейлинг стоп автоматически передвигает Стоп Лосс за ценой. Если прибыльность позиции уменьшается, модификации ордера не происходит. Таким образом, автоматически фиксируется прибыль торговой позиции. При каждой автоматической модификации ордера Стоп Лосс создается запись в системном журнале.
Отключить трейлинг стоп можно, выставив параметр «Нет» в меню управления. А при выполнении команды «Удалить все уровни» отключаются трейлинг стопы всех открытых позиций и отложенных ордеров.
- Трейлинг Стоп работает на клиентском терминале, а не на сервере (как Стоп Лосс или Тейк Профит). Следовательно, при выключенном терминале, в отличие от указанных ордеров, Трейлинг Стоп не будет работать. При выключенном терминале может сработать только Стоп Лосс, выставленный трейлинг стопом.
- Трейлинг Стоп обрабатывается только один раз за тик (изменение цены). Если по одному символу существует более 1 открытого ордера с трейлинг стопом, то обрабатывается только трейлинг стоп ордера, который был открыт позже всех.
Типы исполнения
В клиентском терминале реализованы три режима исполнения ордеров:
- Немедленное исполнение
В этом режиме исполнение рыночного ордера осуществляется по цене, предложенной брокеру. При отправке запроса на исполнение, терминал автоматически подставляет в ордер текущие цены. В случае, если брокер принимает цены, ордер будет исполнен. Если брокер не принимает запрошенную цену, то происходит так называемое «Перекотирование» (Requote) — брокер возвращает цены, по которым может быть исполнен данный ордер.
- Исполнение по запросу
В этом режиме исполнение рыночного ордера осуществляется по цене, предварительно полученной от брокера. Перед отправкой рыночного ордера у брокера запрашиваются цены его исполнения. После их получения выполнение ордера по данной цене можно либо подтвердить, либо отклонить.
- Исполнение по рынку
В этом режиме исполнения рыночного ордера решение о цене исполнения принимает брокер без дополнительного согласования с трейдером. Отправка рыночного ордера в таком режиме подразумевает досрочное согласие с ценой, по которой он будет выполнен.
Внимание: выбор режима исполнения для каждого финансового инструмента осуществляется брокерской компанией.
Управление торговыми позициями
Основой получения прибыли при работе на финансовых рынках является простое правило: покупать дешевле, а продавать дороже. Таким образом, вся работа на финансовых рынках сводится к последовательному совершению торговых операций по купле-продаже финансовых инструментов. Для этого потребуется открывать, изменять и закрывать торговые позиции. Торговой позицией называется рыночное обязательство, количество купленных или проданных контрактов, по которым не было произведено зачетных сделок. Вся торговая деятельность в терминале происходит с использованием торговых позиций. Торговый терминал предоставляет широкий спектр возможностей по управлению торговыми позициями. Трейдер выдает приказы (ордера), а открытие или закрытие торговой позиции производит брокерская компания. Управление торговыми позициями заключается в:
- открытии позиции — покупке или продаже финансового инструмента в результате исполнения рыночного или отложенного ордера;
- изменении позиции — изменении уровней ордеров Стоп Лосс и Тейк Профит, связанных с открытой позицией;
- установке отложенных ордеров — выставлении отложенных ордеров Buy Limit, Buy Stop, Sell Limit и Sell Stop;
- изменении и удалении отложенных ордеров — изменении и удалении несработавших отложенных ордеров;
- закрытии позиции — покупке или продаже финансового инструмента для имеющейся позиции с целью ее закрытия.
Открытие позиций
Открытие позиции или вход в рынок — это первичная покупка или продажа определенного объема торгуемого финансового инструмента. Открытие позиции происходит как при исполнении рыночного ордера, так и при автоматическом исполнении отложенного ордера.
Рыночный ордер
Для открытия позиции с помощью рыночного ордера нужно выполнить команду меню «Сервис — Новый ордер», нажать кнопку панели инструментов «Стандартная», клавишу F9 либо дважды кликнуть на наименовании финансового инструмента в окне «Обзор рынка». Также можно выполнить команду «Новый ордер» контекстных меню окон «Обзор рынка» и «Терминал — Торговля». При этом для управления торговыми позициями откроется окно «Ордер».
При открытии позиции в нем необходимо:
- Символ — выбрать финансовый инструмент, по которому открывается позиция;
- Объем — указать объем (количество лотов) сделки;
- Стоп лосс — установить уровень ордера Стоп Лосс (необязательно);
- Тейк профит — установить уровень ордера Тейк Профит (необязательно);
Внимание: нулевые значения ордеров Стоп Лосс и Тейк Профит означают, что ордера не установлены вовсе.
- Комментарий — написать комментарий (необязательно). Длина комментария не должна превышать 25 символов. Брокерская компания может добавить к комментарию свою информацию длиной до 6 символов либо полностью заменить его. После того как позиция открыта, комментарий изменять нельзя;
- Тип — в данном поле по умолчанию указывается тип исполнения по данному инструменту, установленный брокером. Здесь из списка также может быть выбран пункт «Отложенный ордер», что позволит Вам перейти к установке отложенного ордера.
- Использовать максимальное отклонение от запрошенной цены — включить/выключить отклонение. Если брокер выдает новую цену исполнения (перекотирует), вычисляется отклонение новой цены от первоначально запрошенной. При этом, если отклонение меньше или равно заданному параметру, происходит исполнение ордера по новой цене без дополнительного уведомления. В противном случае брокер возвращает новые цены, по которым может быть исполнен ордер;
- Максимальное отклонение — величина допустимого отклонения цены в пунктах.
- Отклонение цен при выставлении ордеров используется только в режиме немедленного исполнения.
- В торговом окне показываются текущие лучшие цены Bid и Ask (кроме режима исполнения «По запросу»).
После того как указаны все необходимые данные, необходимо нажать на кнопку «Sell» или «Buy». При этом брокеру отсылается ордер на открытие короткой или длинной позиции соответственно.
После отсылки приказа в окне будет показан результат его исполнения — успешное совершение торговой операции или отказ с описанием причины, почему она не была исполнена. Если в настройках терминала включена опция «Торговля одним кликом», то при успешном исполнении ордера окно торговли закрывается сразу без уведомления о результате исполнения.
Внимание: если для выбранного финансового инструмента ордера исполняются по запросу, то для получения котировок необходимо сначала нажать кнопку «Запрос». Предложенные после запроса котировки будут активны всего несколько секунд. Если в течение этого времени не будет принято решение, то кнопки «Sell» и «Buy» будут снова заблокированы.
Если при открытии позиции уровни ордеров Стоп Лосс и Тейк Профит были слишком близко к текущей цене, появится сообщение «Неверный S/L или T/P». Необходимо отодвинуть уровни от текущей цены и повторить запрос на выставление ордера. Открытие торговой позиции произойдет после того, как брокерская компания совершит торговую операцию и установит Стоп Лосс и Тейк Профит. При этом во вкладке «Терминал — Торговля» появится строка состояния открытой позиции, а на графике (если включена опция «Показывать торговые уровни») появятся уровни цены открытия и Стоп Лосс и Тейк Профит.
Отложенные ордера
Чтобы открыть позицию при помощи отложенного ордера, необходимо сначала выставить его, как это описано в разделе «Установка отложенных ордеров». В случае соответствия текущих цен условию ордера произойдет автоматическое исполнение отложенного ордера, то есть открытие новой торговой позиции. При этом во вкладке «Терминал — Торговля» строка состояния отложенного ордера удаляется, и появляется новая строка состояния открытой позиции. Если к отложенному ордеру были прикреплены ордера Стоп Лосс и Тейк Профит, то они автоматически прикрепляются ко вновь открытой позиции.
Изменение позиций
Изменение текущей позиции заключается в установке новых уровней прикрепленных ордеров Стоп Лосс или Тейк Профит. Для изменения позиции необходимо выполнить команду контекстного меню открытой позиции «Модифицировать или удалить ордер» либо дважды кликнуть левой кнопкой мыши на полях «Стоп Лосс» или «Тейк Профит» строки открытой позиции в окне «Терминал».
Затем в появившемся окне необходимо задать новые значения ордеров Стоп Лосс или Тейк Профит и нажать кнопку «Изменить».
Для изменения значения Стоп Лосс и Тейк Профит необходимо записать новые значения в соответствующие поля. Для установки ордеров в пунктах от текущей цены необходимо задать требуемое значение в поле «Уровень» и нажать кнопку «Копировать». Если значения этих полей равны нулю, используется минимально допустимое отклонение, которое устанавливается брокером.
Если при изменении позиции уровни Стоп Лосс или Тейк Профит расположены слишком близко к текущей цене, кнопка «Изменить» блокируется. Необходимо отодвинуть уровни от текущей цены и повторить запрос на изменение позиции. Изменение торговой позиции произойдет после того, как брокерская компания установит новое значение Стоп Лосс и Тейк Профит. При этом во вкладке «Терминал — Торговля» в строке состояния открытой позиции произойдет изменение значений в полях «S/L» и «T/P». При этом, если включена опция «Показывать торговые уровни», изменятся положения модифицированных ордеров.
Внимание: нулевые значения в полях «Стоп Лосс» и «Тейк Профит» означают, что одноименные ордера не выставлены.
Закрытие позиций
Покупка или продажа финансового инструмента открывает торговую позицию. Далее, чтобы получить прибыль за счет разницы курсов, необходимо закрыть позицию. При закрытии торговой позиции совершается обратная по отношению к первой торговая операция. Например, если первой торговой операцией была покупка одного лота по GOLD, то для закрытия позиции нужно продать один лот того же финансового инструмента. В клиентском терминале различают закрытие одиночной позиции, закрытие позиции встречной позицией и закрытие нескольких встречных позиций.
Закрытие одной позиции
Автоматическое закрытие одиночной открытой торговой позиций производится при равенстве цен значениям ордеров Стоп Лосс или Тейк Профит.
Внимание: при закрытии длинной позиции значению уровней ордеров Стоп Лосс или Тейк Профит должна равняться цена Bid, а при закрытии короткой — цена Ask.
Для закрытия позиции вручную необходимо выполнить команду контекстного меню открытой позиции окно «Терминал — Торговля» либо дважды кликнуть левой кнопкой мыши на этой же позиции.
Если исполнение торговых операций для выбранного инструмента производится по запросу, то сначала необходимо получить котировки, нажав на кнопку «Запрос». После этого активизируется кнопка, позволяющая закрыть позицию.
Внимание:
- в режиме «Исполнение по запросу» предложенные котировки будут активны всего несколько секунд. Если в течение этого времени не будет принято решение, то кнопка «Закрыть …» будет снова заблокирована;
- клиентский терминал позволяет совершать частичное закрытие позиции. Для этого перед нажатием кнопки «Закрыть…» в поле «Объем» нужно указать меньшее, чем у открытой позиции, значение лотов;
- брокер также может закрывать позиции. Например, это происходит при достижении уровня «Стоп Аут», который устанавливает брокер;
- исторические графики в терминале строятся только по Bid-ценам. При этом часть отображаемых на графиках ордеров строятся по Ask-ценам. Чтобы включить отображение Ask-цены последнего бара, необходимо выставить флажок «Показывать линию Ask» в настройках терминала.
Закрытие встречных позиций
Встречной позицией по отношению к данной считается противоположная позиция по тому же финансовому инструменту. Если среди открытых позиций имеется одна или несколько встречных, то можно закрыть выбранную позицию вместе со встречной. Для этого необходимо сначала открыть окно «Ордер» (способы открытия описаны выше).
Затем нужно в поле «Тип» выбрать «Закрыть встречным». При этом в нижней части окна появится список всех встречных позиций. В этом списке необходимо выбрать встречную позицию, после чего активизируется кнопка «Закрыть …». Она позволяет закрыть сразу две позиции. Если встречные позиции имели разное количество лотов, открытой остается только одна из них. Объем этой позиции (количество лотов) будет равен разности лотов закрытых позиций, а ее направление и цена открытия (короткая или длинная) — большей (по объему) из закрываемых позиций.
Закрытие нескольких встречных позиций
Закрытие нескольких встречных позиций позволяет закрыть не две встречные позиции по одному инструменту, а сразу несколько. Для проведения данной операции необходимо также открыть окно «Ордер» (способы открытия описаны выше). Затем в поле «Тип» выбрать «Закрыть перекрытые ордеры». При этом нижней части окна появится список всех встречных позиций и активизируется кнопка «Закрыть перекрытые ордеры по…». Она позволяет закрыть встречные позиции. Закрытие происходит попарно, в соответствии со временем открытия позиций, по алгоритму закрытия двух встречных позиций. Если разница сумм объемов противоположных позиций не равна нулю, в результате операции будет открыта новая позиция с объемом, равным этой разности. Вновь открытая позиция будет участвовать в дальнейшем процессе множественного закрытия, но в соответствии со своим временем открытия. И так — до тех пор, пока не закроются все позиции либо пока не откроется последняя результирующая позиция.
Внимание: после закрытия встречных позиций в окне «Терминал — История счета» появятся соответствующие записи. При этом в поле «Комментарий» записывается служебная информация о закрытии встречных позиций.
Установка отложенных ордеров
Для установки отложенных ордеров необходимо открыть окно «Ордер». Это можно сделать командой меню «Сервис — Новый ордер», кнопкой панели инструментов «Стандартная», клавишей F9, командой «Новый ордер» контекстных меню окон «Обзор рынка» и «Терминал — Торговля», а также двойным щелчком на наименовании финансового инструмента в окне «Обзор рынка». В поле «Тип» этого окна необходимо выбрать «Отложенный ордер».
Далее потребуется выбрать финансовый инструмент (символ), указать объем, а также задать значения ордеров Стоп Лосс и Тейк Профит. Если необходимо, можно также записать комментарий в одноименном поле. В полях «Отложенный ордер» нужно:
- Тип — выбрать тип отложенного ордера: Buy Limit, Buy Stop, Sell Limit или Sell Stop;
- По цене — установить уровень цены, по достижении которого должен сработать ордер;
- Истечение — задать срок действия ордера. Если до этого времени ордер не сработает, он будет удален автоматически.
Внимание: срок действия ордера должен быть не менее 10 минут!
Кнопка «Установить ордер» отправляет ордер на исполнение, которое происходит в два этапа. После выдачи ордера брокерская компания производит его установку. При этом во вкладке «Терминал — Торговля» появится строка с номером и состоянием отложенного ордера. На графике, если включена опция «Показывать торговые уровни», появятся отметки уровней выставленного отложенного ордера (включая уровни Стоп Лосс и Тейк Профит). На втором этапе, если цены будут соответствовать условию ордера, происходит его удаление и открытие вместо него торговой позиции. При этом тикет открытой позиции будет совпадать с тикетом отложенного ордера. Эти изменения отражаются в окне «Терминал — Торговля».
Внимание: ордера Стоп Лосс или Тейк Профит срабатывают только на открытых позициях и не работают на отложенных ордерах.
Изменение отложенных ордеров
При работе на рынке часто возникает необходимость изменить либо удалить выставленный отложенный ордер. Чтобы это сделать, необходимо выполнить команду контекстного меню отложенного ордера «Модифицировать или удалить ордер» либо дважды щелкнуть левой кнопкой мыши на строке состояния отложенного ордера в окне «Терминал — Торговля». При этом откроется окно управления ордерами. В нем можно задать новую цену срабатывания отложенного ордера, новые уровни Стоп Лосс и Тейк Профит, а также изменить срок действия ордера. После модификации ордера необходимо нажать кнопку «Изменить».
Внимание: установка нулевых значений Стоп Лосс и Тейк Профит равносильна отключению одноименных ордеров.
При успешном изменении отложенного ордера в окне «Терминал — Торговля» произойдет изменение значений соответствующих полей. Если в настройках терминала включена опция «Показывать торговые уровни», на графике также произойдет перемещение уровней отложенного ордера и прикрепленных к нему ордеров Стоп Лосс и Тейк Профит.
Удаление отложенных ордеров
При изменении рыночной ситуации может потребоваться удалить отложенный ордер. Для этого необходимо выполнить команду контекстного меню отложенного ордера «Модифицировать или удалить ордер» либо дважды щелкнуть левой кнопкой мыши на строке состояния отложенного ордера в окне «Терминал — Торговля». При этом откроется окно управления ордерами. В нем для удаления ордера необходимо нажать одноименную кнопку. Также отложенные ордера могут удаляться автоматически при наступлении времени, указанного в поле «Истечение». При удалении отложенного ордера в окне «Терминал — История счета» появляется соответствующая информация.
